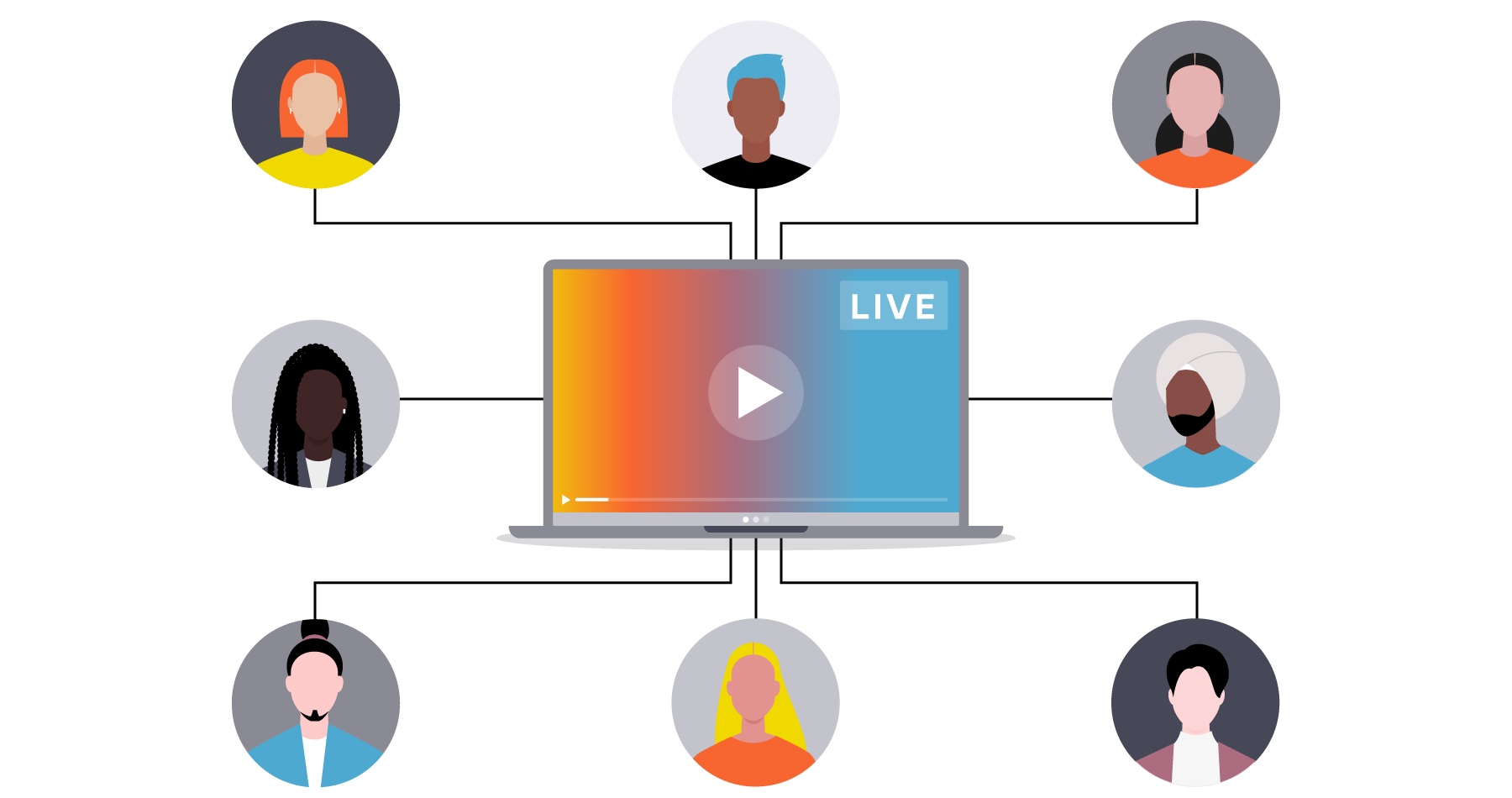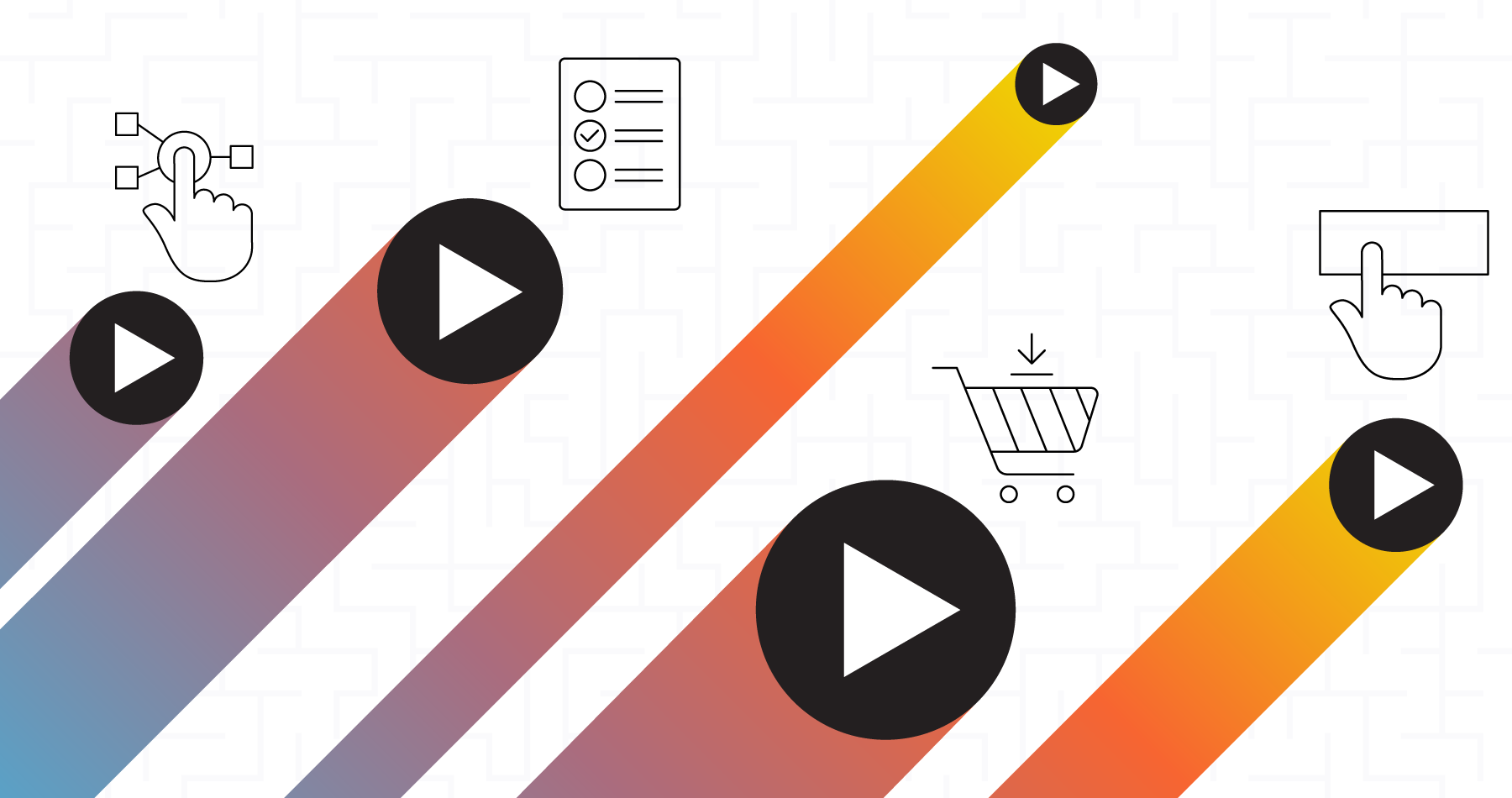Brightcove Liveを利用したYouTubeライブ配信機能
Brightcove News

ブライトコーブは自社のWebサイトにてライブ配信を実施したいお客様向けに、『Brightcove Live』という商品を提供しています。一方、自社Webサイトのみならず、YouTubeやFacebookなどのソーシャルメディアからライブ配信を実施し、視聴者へのリーチを広げたいという企業も多いのではないでしょうか?
今回、『Brightcove Social』の新機能として、Brightcove Liveを併用することで、特に追加のハードウェアを購入頂く必要なく、YouTubeとFacebookへ同時にライブ配信することが可能となりました。これにより、自社Webサイトでライブ配信をしながら、YouTubeとFacebook上で同時に同内容のライブ配信することが実現可能です。
本寄稿では、Brightcoveを利用したYouTube Liveへのライブ配信手順について、順を追ってご説明いたします。(次回の投稿ではFacebookへのライブ配信手順をご説明いたします)
目次
1. 前提条件
- Video Cloudをご契約いただいていること
- Brightcove Liveをご契約いただいていること
- Brightcove Socialをご契約いただいていること
- ライブ配信環境(カメラ、マイク、エンコーダーなど)をご準備いただいていること
- YouTubeアカウントを持っていること
- YouTube上でライブ配信設定が完了していること
2. 事前準備
YouTubeのライブ配信設定
YouTubeでライブ配信の設定をするには、アカウントの確認を設定いただく必要があります。YouTubeのアカウントの確認ページよりアカウントの確認作業を進めてください。YouTubeアカウントの確認についてはこちらのYouTubeヘルプページに詳しい説明がございますので、合わせてご確認ください。
配信先の設定
Brightcove SocialとYouTubeアカウントを連携する必要があります。設定手順については、弊社サポートサイトをご確認ください。
ライブイベントの作成
Brightcove Liveにてライブイベントを作成します。配信の際はライブイベントを事前に『アクティブ化』する必要があります。設定方法については弊社サポートサイトをご確認ください。また、イベント作成の際には「ソーシャルメディアへのストリーミングを許可」について「許可」されていることを確認してください。
3. 手順
YouTube Liveでライブ配信を実現するには、Brightcove Social、Brightcove Live、エンコーダーを使用します。Brightcove Socialの設定方法は以下の手順となります。
3-1. イベントのスケジュール設定
まずはじめに、Video Cloudへログインし、左上のメニューより「Social」を選択します。遷移後、Socialのトップページより「ライブイベントの作成」を押下します。
配信先のYouTubeチャンネルを選択し、「続ける」ボタンを押下してください。
「イベント情報」から、「タイトル」「説明」「YouTubeカテゴリー」を選択します。これらの情報はYouTube Liveの画面上に反映されます。
「スケジュール」から、YouTubeでライブを開始する際の「イベントの日時」と「タイムゾーン」を選択します。この設定により、イベント日時になれば自動的にイベントを開始することができます。
「表示」ではライブの公開設定を変更できます。また、「ライセンス」ではライブ配信する動画についての権利について、帰属するオーナーシップを選択することができます。
上記の入力が完了した後、管理画面右上にある「イベントのスケジュール設定」ボタンを押下します。
「イベントのスケジュール設定」、「カスタム画像の追加」の左側にある番号①、②がチェックマークに変わっているのを確認してください。また、動画プレーヤーの下にYouTube LiveのURLが生成されています。これを押下すると、YouTubeチャンネルに遷移し、YouTube上でライブ配信ページが生成されていることが確認できます。
3-2. カスタム画像の追加
YouTubeでライブ配信する際に、ポストイメージとして表示される画像を設定します。
「カスタム画像の追加」を押下します。
「画像を選択」を押下、もしくはドラッグ&ドロップして画像を設定します。その後、「OK、了解」を押下します。
押下後、画像が設定されたことを確認してください。
3-3. 動画ソースの接続
ここではライブイベントの作成で事前に準備したライブイベントを設定します。
「動画ソースの接続」を押下してください。
「動画ソースの選択」から作成したライブイベントを選択して、「ソースの接続」を押下します。
設定が完了すると「動画ソースの接続」の左側にあった③がチェックマークに変わります。
3-4. ライブストリームのプレビュー
ライブストリームのプレビューをおこないます。
まずBrightcove LIVEとエンコーダーを使ってライブジョブのアクティブ化の設定をします。LIVE画面より、事前に作成したライブイベントの「調整室」を開き、「アクティブ化」ボタンを押下します。
次に、用意したエンコーダーにライブイベントで発行された「ストリームエンドポイント」と「ストリーム名」を設定し、エンコーダー側から動画の配信を開始してください。
上記設定が完了したら、Socialの設定画面に戻って、「ライブストリームのプレビュー」を押下します。
「プレビュー」を押下します。
プレビューが開始されます。配信内容が正しいか確認してください。
3-5. 視聴者に配信
YouTubeへライブ動画を配信するため、「視聴者に放送」を押下します。
「ストリームの放送」を押下してください。
すると、YouTube Live上でライブが開始されます。画面下のYouTubeリンクを押下すると、YouTube上でライブ配信が開始されていることが確認できます。
3-6. ソーシャルライブイベントの終了
YouTube上のライブ配信を終了したい場合、「ソーシャルライブイベントの終了」を押下します。
「ライブイベントの終了」を押下すると、YouTube上のライブ配信が終了します。LIVEでもライブイベントを終了し(非アクティブ化)、エンコーダー上で動画配信を終了すると、Video Cloud上のライブ配信も終了します。
4. 最後に
いかがでしたでしょうか。本連携機能をご利用頂くことで、YouTubeにログインすることなく、自社のWebサイトと同時にYouTubeライブ配信を実現することを理解いただけたと思います。次回の投稿ではFacebookへのライブ配信手順をご説明いたします。